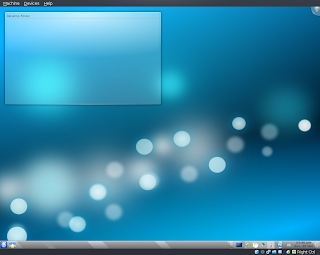
This is the desktop. We've got a panel with a bunch of widgets, most important, the k-menu and task manager widgets. We've also got a folder view widget set to show the desktop folder's contents. You'll notice that everything is a widget, and this is highly configurable.
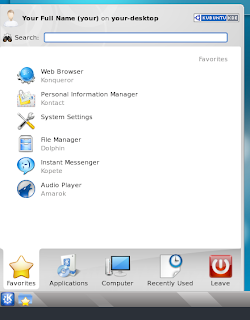
The k-menu starts with the favorites tab, you can right click to add/remove items.
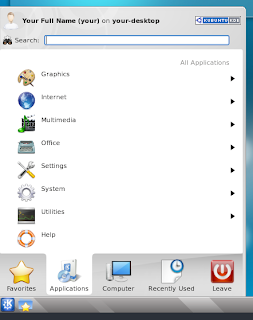
Applications are all sorted by category.

The "places" section here will reflect whatever is in the file manager, dolphin's, sidebar.
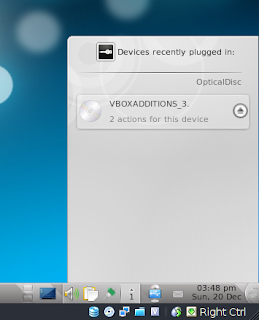
On the right side of our default panel, we have the devices notifier widget. It's the little computer with a usb symbol on it and a cd popping out of it. It'll pop up when you plug a device in. To eject a disc, or "safely remove" a device, simply pop this open, and click on the eject symbol that appears when you hover over the device.
If the desktop is "unlocked", via a right-click menu, you can click on the cashew icon to configure the panel.
Or the desktop, and manage widgets.
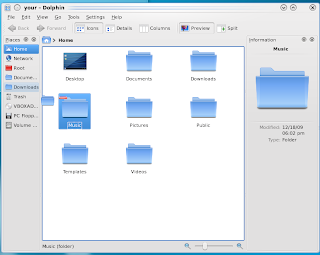
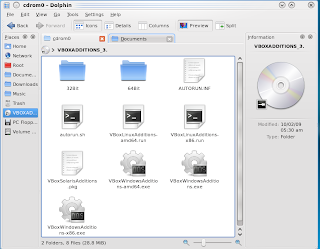
Dolphin is the default file manager. You can add/remove/rearrange things in the sidebar to be more useful. I personally enjoy the fact that there are tabs.
Refresh Software Sources
Before we do anything, we should connect to the internet (and double check you are online) and update the computer's software sources. Let's go to: "System Settings >> Add and Remove Software >> Software Updates" , and hit refresh.
Otherwise, we run into a lot of funky problems with things not installing.
Closed-Source Drivers
This all may be rather unenjoyable without the proper device drivers.
If we open up The Hardware Drivers manager from "Kmenu > Applications > System" we can install our drivers. Remember to reboot after all the drivers have finished installing.
We can test the graphics drivers by going to "System Settings >> Desktop >> Desktop Effects" and enabling the effects. Nice little side effect, most computers run faster with these desktop effects turned on.
If this doesn't work, there is the more ninja way to install the non-open-source drivers.
Open up Konsole from "Kmenu > Applications > System" .
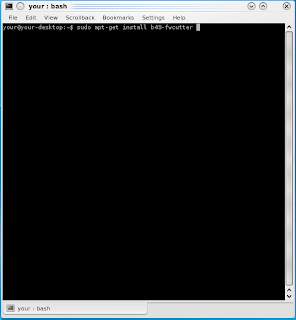
Install the wireless drivers by typing in sudo apt-get install bcmwl-kernel-source and hitting enter. It'll ask you for a password, and if it's okay to download the drivers, obviously provide the password and say yes. It will not show you any dots or anything else when you type in your password, but don't worry, it'll accept what you type once you hit enter. The wireless may need a reboot to work properly.
Graphics drivers
Only install these if it's for your card, and the desktop effects don't seem to be working. Some ATI cards may work fine with the included open source drivers.
Nvidia Graphics Driver
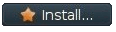
Then open the Konsole and type "sudo nvidia-xconfig" and hit enter.
ATI Graphics Driver
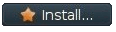 Then open the Konsole and type "sudo aticonfig --enable" and hit enter.
Then open the Konsole and type "sudo aticonfig --enable" and hit enter.Other Things
We might want to install the popular Firefox web browser. Thankfully, although the Kubuntu developers couldn't include it because of size limits of the install CD, they provided a simple installer.
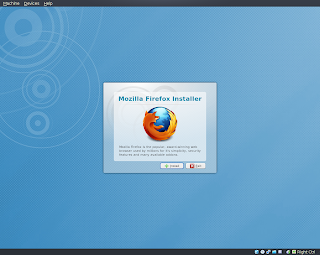
It's found in "Kmenu >> Applications >> Internet".
I would install PlasmaNotify, to have Firefox notifications blend in with Kubuntu native ones.
Also, since you're dual booting, why not consider using Xmarks to sync the bookmarks?
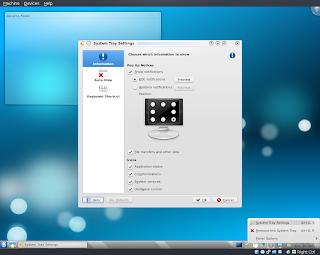 Click on the little "i" in the system tray, and configure. Change the notification system to "Ayatana". You can preview the notifications to understand why I told you to change it.
Click on the little "i" in the system tray, and configure. Change the notification system to "Ayatana". You can preview the notifications to understand why I told you to change it.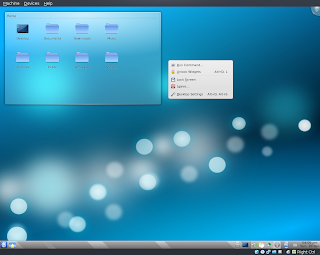 As I said, you can lock and unlock the widgets, allowing you to remove, move, and configure them. Here I've changed the folder widget to show the home folder rather than the desktop folder.
As I said, you can lock and unlock the widgets, allowing you to remove, move, and configure them. Here I've changed the folder widget to show the home folder rather than the desktop folder.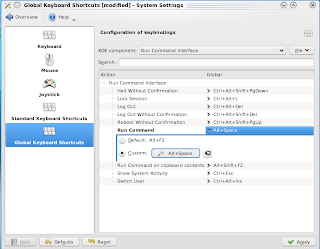 Go to the System Settings, most easily found in "Kmenu >> Computer". Go to "Keyboard and Mouse >> Global Keyboard Shortcuts >> Run Command Interface" and change the shortcut for Run Command to Alt Space.
Go to the System Settings, most easily found in "Kmenu >> Computer". Go to "Keyboard and Mouse >> Global Keyboard Shortcuts >> Run Command Interface" and change the shortcut for Run Command to Alt Space.Once you get familiar with the names of programs, you can simply hit alt space and then the name of the application. It will show you a list of the most relevant matches to your typing, hit enter to launch the program. It's a real time saver. Check it out.
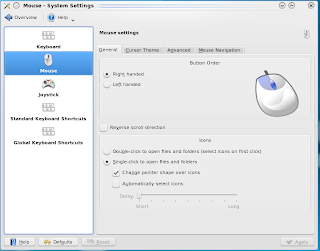
While we're in Keyboard and Mouse settings, you may have noticed that things are single click in nature. I'd say try and get used to using the green plus on hover to select, but if you'd like to go back to the Windows double clicking, feel free to change the behavior.
Do check out all the different settings. You can change any theme or color if you look hard enough.
For applications, please see my post on installing programs.
You'll be wanting to install the Software Center
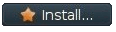
and going to "Kmenu >> System >> Software Center" to check out all the programs you have immediately at your fingertips.
Things I can think you might want to install.
Kubuntu Restricted Extras
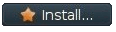
A collection of fonts, codecs, flash and java, which couldn't be included in the initial package of an open source package, but are fine to add "aftermarket".
VLC
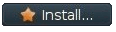
The ultimate media player.
Mozilla Mplayer Plugin
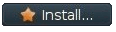
Let's you watch embedded videos in Firefox.
Mouse Theme Extras
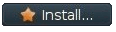
Because many colors to pick from are better than a few.
GIMP
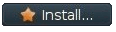
Best image manipulation program on Kubuntu.
Kdenlive
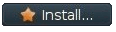
A wonderful non-linear video editor. I've been using it a lot, and love it. The next version is supposed to be more stable/less crash prone.
Wine
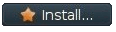
Let's you try and use windows programs on Linux OS's. Not recommended for the faint of heart, unless you just wanna play the Orange Box.
Yakuake
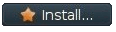
If you learn to like using Konsole commands, this is a drop down terminal like those found in first person shooters like Quake. Set it to a nice keyboard shortcut, and hide/show the terminal at will. You also might never bother with command line much, so maybe you don't need a terminal open 24/7.
DVD Playback
Here's something I almost forgot. There's two ways to do this. The pay way, or the free-and-legal-but-maybe-not-in-america way. I highly suggest whatever you feel like paying.
One, you could go to Fluendo, and purchase the only consumer Linux-compatible DVD playing software.
Or you could pop open Konsole and do the following.
sudo apt-get install libdvdread4
Hit enter.
sudo /usr/share/doc/libdvdread4/install-css.sh
Hit enter, enjoy. This method let's you play DVDs in all of your current Linux DVD players, like Dragon Player, VLC, and Kaffeine.
The last thing we ought to do is to fix the menu where you choose to boot up into Windows or Kubuntu. The guide to make that nicer can be found here.
So, have fun!



No comments:
Post a Comment